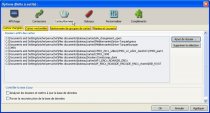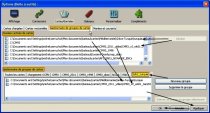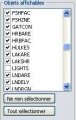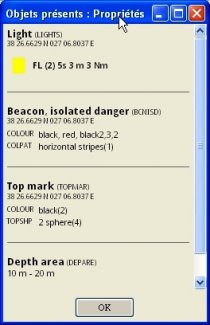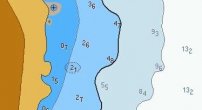Chap 5.3 : Gestion de la cartographie
Voir la version officielle, en anglais : Help about charts
La fenêtre Cartes et Données
![]()
![]()
- Menu de gestion des cartes et données
- Depuis le menu des options (l’ancienne boite à outils), cliquer sur l’icône « Cartes/Données » ouvre une fenêtre gérant quatre onglets. Par défaut, elle ouvre sur le premier onglet, celui du chargement des cartes
- Chacune des options, une fois encochée, sera validée par « Appliquer », puis on sort par « Ok »
L’onglet“Cartes chargées”
- « Analyser les dossiers, et mettre à jour la base de données » On utilise cette option, si l’on a modifié uniquement que le contenu des répertoires.
- « Forcer la reconstruction de la base de données » Si l’on a intégré de nouveaux dossiers de cartes, ou si l’on a modifié le nom de cartes existantes
L’onglet Gestionnaire de groupe de cartes
L’onglet Cartes vectorielles
L’onglet « Cartes vectorielles » de la boite à outil, très complexe, sera un de ceux les plus utilisés, si l’on privilégie les cartes vectorielles, ce qui se fait dans la majorité des cas.
Deux grandes zones :
![]()
A) Options d’affichage
- A1 : “contenu affiché” Sous l forme d’un menu déroulant, les utilisateurs ont le choix entre trois présentations prédéfinis différents, de contenu ENC :
- Base : Affiche des informations générales, y compris les côtes, à la sécurité de contour, de danger isolé,bouée, zone de séparation du trafic balise, etc… Définition de l’IMO : “Base des moyens d’affichage du niveau d’information des cartes électroniques vectorielles, ne pouvant pas être retirés de l’écran. Composé d’informations nécessaires en tout temps dans toutes les zones géographiques et toutes les circonstances. Il est insuffisant pour une navigation sûre”
- Standard : Tout ce que l’on trouve dans le menu de base, auquel s’ajoute les aides à la navigation, les approches, les limites de chenaux, les zones restreintes de navigation, les zones réglementées, etc.
- Autres : Toutes les autres informations, supplémentaires au menu « Standard ». Ce niveau pourrait être décrit comme : “tous les points essentiels”, pour en savoir plus que la norme décrite dans les niveaux précédents. OpenCPN a également défini
- une quatrième option,standard très flexible ; décrite comme « Choix navigateur », permet par encochage de définir des options d’affichage des objets de la carte vectorielle :
- Objets affichables Les utilisateurs peuvent utiliser la case à cocher « Objets affichables » permettant de filtrer les informations souhaitées. Un grand nombre de filtres, peuvent être employées. Ils sont tous à la norme de l’OHI S57, et il est recommandé de se procurer l’annexe A - catalogue d’objets S-57, de l’OHI et d’avoir une copie à bord. Notez que norme « Objet affichables » donne à l’utilisateur un choix beaucoup plus large de ce que doit afficher un système ECDIS.. Il est par exemple possible de ne pas afficher les éléments de la catégorie de base. De ce fait :
AVERTISSEMENT il est possible de supprimer les informations essentielles avec « Objets affichables ». En cas de doute, passer à l’option d’affichage « autre », ou utiliser la fonction « Sélectionner tout » dans « Objets affichables ».
Les 4 options d’affichage
![]()
![]()
A2) Les options de style des cartes (aka visuel de signalisation)
|
 |
|
 |
![]()
![]()
- A2c : « couleur des cartes »
- On peut choisir 2 ou 4 colorations des zones de profondeurs
- Coordonner ces variables, avec l’option des zones de profondeur de sécurité, matérialise en caractère gras la ligne de sonde sécurisée. Ci-dessous à 10 et à 5 mètres.
| 2 zones colorées, sécurisées 10 m | 2 zones colorées, sécurisées 5 m | 4 zones colorées, sécurisées 10 m | 4 zones colorées, sécurisées 5 m |
 |
 |
 |
 |
![]()
A3) Les variables d’affichages des textes et des objets
Encochables, elles permettent des modifications ponctuelles d’affichage
- Afficher les sondes… annule à l’affichage toutes les valeurs de sondes, ne laissant apparaître que les lignes de sondes…
- Informations relatives aux objets (Méta Objet) : cochée, permet aussi par un double clic sur la carte, d’afficher la fenêtre de propriété de la carte à cet endroit.
- Afficher les textes importants seulement : spectaculaire…. Encochée, fait disparaître absolument tous les textes…. probablement de l’humour anglais….
- réduire les détails à petite échelle ( SCAMIN) : désencombre l’écran à petite échelle
- Afficher, sur la carte, le nom et la description des bouées et des feux. ***
- Afficher, sur la carte, les caractéristiques des bouées et des feux. ***
- Afficher par roll-over les secteurs d’un feu
- Désencombrer le texte.
- Afficher sur la carte, les noms en langue nationale
| NB : *** important : pour que ces options fonctionnent, “l’option Information” Objet et l’icône d’affichage de texte doivent être activées |
|
![]()
| Sonde OFF | Sonde ON | Info objets OFF | Info objets ON | Texte important OFF | Texte important ON |
 |
 |
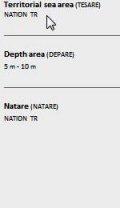 |
 |
 |
 |
![]()
| Nom du feu OFF | Nom du feu ON | Caractéristique feu OFF | Caractéristique feu ON | Secteurs/Rollover OFF | Secteurs/Rollover ON |
 |
 |
 |
 |
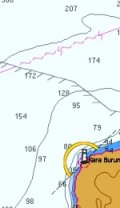 |
 |
![]()
B) Options de configuration des profondeurs
L’utilisation de cartes vectorielles, et de programme de lecture électroniques, permet en particulier de gérer l’affichage des lignes de sondes. Il est possible d’indiquer par un épaississement d’un trait, les limites d’une ligne de sonde dont on définit la profondeur. Utilisé avec un niveau de 4 couleurs, on visualise aisément les zones à risque.
B2 Afficher les unités les profondeurs [1] [2]
- Et, c’est là que l’on se rend compte que “1,7 mètres = 5,5 Feet = 0,9 Fathom...”
![]()
4) les marées et les courants
L’onglet des marées et courants affiche une fenêtre de données et deux icônes de paramétrages.
Par défaut OpenCPN télécharge un dossier de données de courants et marrées, couvrant toute les mers... A l’exception notoire de la France. Ce qui peut être gênant pour une lecture sur la carte à l’écran.
On trouve des données créées par des plaisanciers français. Exploitables par OpenCPN, elles peuvent fournir de nombreux services, avec un affichage à l’écran. Cependant, ce ne sont pas des documents officiels. Il est recommandé de se munir à bord, de documents officiels. Voir : aide SHOM
Par défaut OpenCPN placera les données dans le répertoire C :\Program Files (x86)\OpenCPN 4.xxxx\tcdata
Pour pouvoir faire lire plusieurs dossiers de marées et courants, on créera deux sous répertoires, sous la racine ...\tcdata :
|
|
|
|
Ces fichiers harmonics différents, mais portant le même nom seront différenciés par leurs racines respectives. Une autre façon de protéger ces dossiers consiste à les placer dans un répertoire indépendant du programme OpenCPN. pour W7 on peut les placer sous ProgramData et et un répertoire créé spécialement : opencpn_bak. Ce qui les protégera lors d’une mise à jour de version d’OpenCPN affectant les TCDATA du répertoire Program Files (x86)
- C :\ProgramData\opencpn_bak\UserTCDATA\maree_monde
- C :\ProgramData\opencpn_bak\UserTCDATA\maree_france
Mise à jour décembre 2015
Par défaut, et quelle que soit l’OS, OpenCPN place un sous-répertoire « tcdata », sous sa propre racine, lors de son installation. Dans ce sous répertoire on trouve les fichiers harmonic du monde entier, sauf de la France, comme expliqué plus haut.
Pour télécharger les fichiers de marée pour la France, voir à ce lien, où Merak56 met à disposition ces Harmonics, merci à lui.
- Lien vers le site de Merak56
Mais vous serez amenés à un téléchargement lourd : 67 Mo. Ce qui vous donnera accès à une mine d’informations complémentaires
Pour ne télécharger que les harmonics, voir ci dessous :
![]()
![]()
Gérer les données actives du module ’marées et courants"
| On active les boutons « courant » ou « marée » de la barre des menus : |
|
![]()
Un clic droit sur la base de l’icône présente sur la carte fera apparaître, une fenêtre développée indiquant les données détaillées pour ce jour à cet endroit précis
![]()
Cartographie S63
![]()


 Suivi RSS
Suivi RSS Conception
Conception


 Version imprimable
Version imprimable