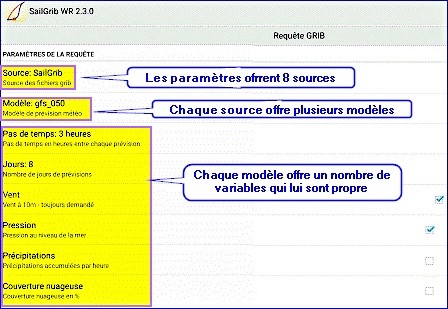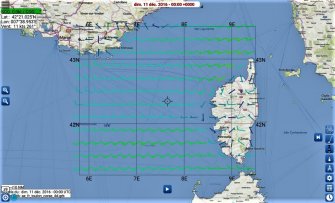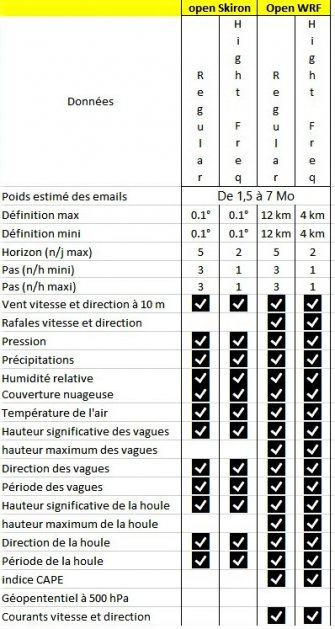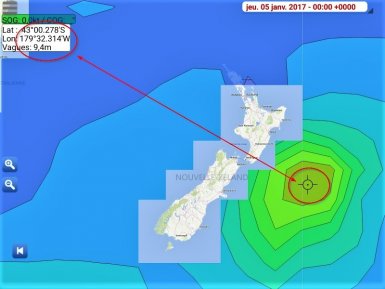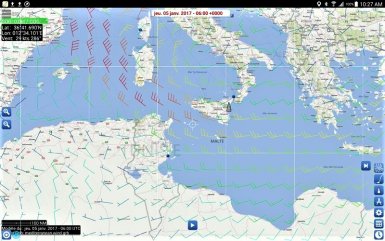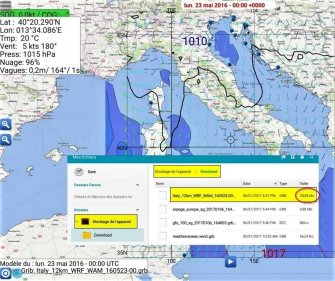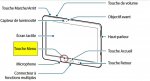Hightech Sail Grib - Chap 1 : Les requêtes gribs
Préambule
Application sous android, mais pouvant aussi tourner sous Windows, Ce document est le complément de l’approche basique du logiciel SailGrib WR, voir Tutoriel de base SailGrib. ce document n’est ni un guide, ni un outil.
Pour toute précision, voir le document officiel : SailGrib WR dont nous nous sommes très largement inspirés.
Merci à Henri Laurent pour cette très belle application, à la fois efficace et intuitive
![]()
![]()
Le bouton du menu commande “Android” ouvre sur 3 options de traitement des Gribs :
- 1) Paramétrage des requêtes Grib
- 2) Affichage Grib
- 3) Ouvrir un Grib
![]()
![]()
1) Paramétrage des Requêtes
Le bouton placé en haut à gauche de l’écran vous permet de lancer la requête directement. Les paramètres utilisés seront les derniers sélectionnés. Par défaut, le modèle GFS est téléchargé (vent, pression) depuis le serveur SailGrib. Le bouton n’est visible que si aucun fichier grib n’est chargé.
Choix des sources de Gribs (8 sources)
- 1.1 Source SailGrib par téléchargement
- 14 modèles dont les GFS/NOAA/NCEP, WW3 global, Météo France (Arpège et Arôme), Copernicus et ses courants.
- 1.2 Source SailGrib optimisé pour Iridium
- avec deux modèles : Arpege Monde 0,5° et Arpege Europe O,1°
- 1.3 Source SailDocs par email
- trois modèles : GFS/NOAA/NCEP, WW3 global et les COAMPS de l’US Navy
- 1.4 Source Great Circle par téléchargement ou email
- tous les modèles de Squid, mais il faut être abonné, et la plus part des modèles sont payants
- 1.5 Source GMN par téléchargement ou email
- 4 modèles : NOAA/NCEP, WW3 , FNMOC (vagues incluant la med) et HYCOM NOPP courants océanographiques 0.08°
- 1.6 Source Open WRF Med HR par téléchargement
- 7 zones définition 11 km 5 jours, pas de 3 H
- 25 zones définition 4 km 2 jours, pas de 1 H
- 1.7 Source Open Skiron Med HR par téléchargement
- 13 zones en med de Skiron modele de l’Université d’Athenes. résolution 11 km sur 5 jours.pas de 3 H
- 1.8 Autres fichiers pré définis. : MeteoConsult, SMHI, NOA Grèce, OM (vents et courants, GMN (le monde entier, vagues et vent)
![]()
1.1.1 Choix des données pour la source SailGrib par téléchargement

![]()
![]()
1.2.1 Choix des données pour la source SailGrib optimisé pour Iridium
![]()

Options de réglage : requête par Xgate, ou par Iridium mail, vitesse et orientation du déplacement des requêtes, limitation du poids des requêtes, abonnement.
- Liens de téléchargements direct aux zones : http://gribserver.sailgrib.com/grib/
![]()
Modèle Arpège Europe : définition 0.1°, poids : 68 ko, horizon 4 jours, pas 1H
- Zone europe, téléchargement des fichiers Grib : 28 zones
| landes/gironde | vendée/charente | bretagne sud | bretagne ouest |
| bretagne nord | normand-bretagne | seine/pas-calais | cote med |
| toulon/corse | dinard/cowes | giraglia | pais vasco |
| cantabria | asturias | galicia | gibraltar |
| andalucia | valenciana | baleares | catalunia |
| north sicily | lipari | calabria | latium |
| tuscany | liguria | sardinia | gotland/runt |
![]()
![]()
![]()
![]()
![]()
![]()
Modèle Arpège Monde : définition 0.5°, poids 53 ko, horizon 4 jours, pas 1H
- Zone Monde, téléchargement des fichiers Grib : 15 zones
| gascogne/biscay | manche/chanel | Atl east-north sea |
| Atl north-north sea | Atl south UK ireland | Atl north UK ireland |
| Atl/baltic | med spain | med France |
| med italy | med greece | med turkey |
| med Syria israel | Atl newport bermuda | Atl saint laurent |
NDLR : le nombre de zones a été étendu avec la version 2.3.2 voir ce lien : http://gribserver.sailgrib.com/grib/
![]()
![]()
1.3.1 Source SailDocs par email

Trois modèles, paramétrables et téléchargeables via un e-mail par Saildocs :
- Les GFS/NOAA/NCEP, les plus utilisés
- Les WW3 de la NOAA, gribs de champs des vagues. Secteur couvert : le monde entier, mais, pas les mer fermées (la méditerranée est exclue)
- Les COAMPS de l’US NAVY, à définition pus fine mais à l’horizon limité à 3 jours.
Délimitation des zones : c’est le logiciel SailGrib qui géolocalisera la zone définie par l’écran
Définition des données :
- Pour obtenir des données de Saildocs, déplacez-vous et zoomez pour obtenir la carte désirée, appuyez sur le bouton “Menu” de votre appareil :
 puis appuyez sur « Requête GRIB » dans la fenêtre qui vient de s’ouvrir, une fenêtre vous indiquera
puis appuyez sur « Requête GRIB » dans la fenêtre qui vient de s’ouvrir, une fenêtre vous indiquera - Choix de la source : choisissez une de trois sources proposées
- Choix des données : cochez les données escomptées, le choix variera en fonction des sources
- Confirmation d’envoi en appuyant sur Requête GRIB en haut de l’écran
Un écran de confirmation apparaît, indiquant l’ensemble des valeurs retenues, puis appuyez sur “Oui, envoyer”.
Rapidement, Saidocs vous retournera un mail de confirmation accompagné d’une pièce jointe, c’est votre fichier grib. Demandez son enregistrement. la plus part du temps, il se fera dans le répertoire “Dawnload”, là où SailGrib saura le retrouver pour l’ouvrir, et l’afficher
![]()
Cependant, la séquence d’ouverture du fichier joint dépend des versions d’Android et des appareils. En principe, vous devriez avoir un ou 2 boutons vous permettant de télécharger le fichier et de l’ouvrir. Si ce n’est pas le cas et que votre appareil ne vous autorise pas à ouvrir de pièce jointe, reportez-vous à la note à la fin du paragraphe.
Quand vous téléchargez le fichier grib, un message apparaît indiquant « Téléchargement du fichier joint » ou quelque chose de similaire. Une fois la pièce jointe enregistrée, Android vous propose d’ouvrir le fichier avec une application. Choisissez SailGrib. La première fois, cliquez sur “Utiliser cette application par défaut pour cette action.”
Soit SailGrib charge directement votre fichier grib et affiche une carte météo, soit vous aurez à le charger : voir chapitre tois
Abonnements :
Sailgrib peut demander à Saildocs d’envoyer des fichiers grib à intervalles réguliers. Pour vous abonner, vous devez cocher la case d’abonnement et spécifier les 3 paramètres d’abonnement :
- le nombre de jours de l’abonnement, jusqu’à 180 jours
- l’heure UTC du premier fichier reçu chaque jour. Nous vous conseillons de choisir 05h00, 11h00, 17h00 ou 23h00 pour le modèle GFS et 00h00, 06h00, 12h00 ou 18h00 pour le modèle WW3
- le pas de temps de l’abonnement en heures
Afin d’éviter que vous ne vous abonniez par inadvertance, SailGrib décoche la case abonnement après chaque demande.
Une fois l’abonnement souscrit, Saildocs enverra un mail de confirmation.
Remarques importantes :
- sur certains appareils Android, l’application de messagerie ne vous permet pas de télécharger une pièce jointe. Si c’est le cas, ne vous inquiétez pas, allez sur le Google Play Store et téléchargez une application qui autorisera le téléchargement de toutes les pièces jointes. L’application recommandée est : Download All Files.
- Si vous ne recevez pas de mail dans les 2 minutes qui suivent votre requête, les raisons les plus probables sont les suivantes :
- Le mail envoyé par Saildocs est arrivé dans vos spams ou courriers indésirables. Ajoutez query-reply@saildocs.com à vos contacts.
- Le mail envoyé par Saildocs a été filtré par votre fournisseur d’accès à Internet. Utilisez de préférence votre compte Gmail pour envoyer les requêtes Saildocs (libertysur.fr et free.fr semblent filtrer les mails de Saildocs).
1.4.1 Source Great Circle par téléchargement ou email
Depuis la version 1.2 de SailGrib WR, vous avez maintenant accès aux modèles produits par la société Great Circle.
Vous devez avoir un compte chez Great Circle pour profiter de cette interface.
Great Circle donne accès à des modèles gratuits ou payants en fonction du type d’abonnement que vous prenez. La création d’un compte sur Great-Circle est gratuite. Il vous suffit de vous enregistrer ici : Inscription Great Circle
Sur SailGrib, vous aurez accès à :
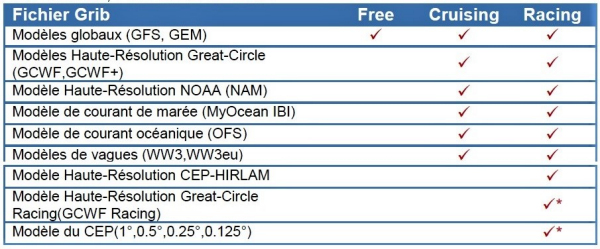
Une fois votre compte créé, pour obtenir des données de Great Circle, entrez les paramètres de votre compte Great Circle. Allez dans l’écran « Paramètres de la requête », choisissez Great Circle comme Source de données. Entrez l’adresse email et le mot de passe enregistrés chez Great-Circle. SailgGrib interroge alors Great Circle et votre type d’abonnement est renseigné. Si vous n’avez pas encore de compte Great Circle, pressez le bouton « Mettre à jour mon compte Great Circle » en bas de l’écran. Vous êtes alors redirigé vers le site de Great Circle où vous pouvez créer votre compte ou mettre à jour votre abonnement.
Sélectionnez ensuite votre modèle et les paramètres de votre requête puis pressez le bouton « Requête Grib ». La requête est envoyée aux serveurs de Great Circle. Après vérification de votre abonnement, un fichier Grib est créé et téléchargé. Une fois le téléchargement achevé, le fichier est ouvert et votre carte météo affichée sur SailGrib.
Comme pour Saildocs, vous avez aussi la possibilité de récupérer les fichiers grib par email en changeant la « Méthode de requête ».
![]()
1.5.1 Source GMN par téléchargement ou email
![]()
![]()
![]()
![]()
On peut accéder au serveur grib de Global Marine Networks par email ou requête directe.
Ce serveur se distingue par 2 caractéristiques uniques :
- si vous spécifiez une taille limite pour le fichier grib, le serveur interpolera les données du modèle pour se rapprocher de votre limite. C’est idéal pour les requêtes Iridium par email.
- GMN a 2 modèles en exclusivité :
- Hycom : un modèle de courants océanique global à haute résolution (0.08°). Ce modèle est souvent considéré comme étant le meilleur et spécialement pour le Gulf Stream.
- FNMOC : le modèle de vagues de la Navy. Il couvre toutes les mers du Globe, y compris la Méditerranée.
- Vous trouverez aussi les modèles gfs (1°) et ww3 (1°).




1.6.1 Source Open WRF Med HR par téléchargement
Open WRF : les fichiers Open WRF sont produits par l’opérateur du site en utilisant la dernière version du modèle WRF-ARW. Les fichiers grib sont offerts en deux résolutions de 12 km (prévision à 5 jours) et de 4 km (prévision à 2 jours). En plus des données classiques, les gribs incluent : les rafales, un indicateur d’orage, les vagues du modèle WAM, les courants marins du modèle de Copernicus. Nous vous recommandons d’utiliser ces fichiers grib en Méditerranée

1.7.1 Source Open Skiron Med HR par téléchargement
Open Skiron : les fichiers Open Skiron sont issus des runs quotidiens du modèle Skiron de l’Université d’Athènes. Les Gribs ont une résolution de 0,1° (11 km) et la période de prévision est de 5 jours. Les données de vague WAM, également de l’Université d’Athènes, sont aussi incluses

![]()
![]()
L’un comme l’autre sont téléchargeables depuis les options “Requête GRIB” de SaiGrib, qui donneront accès aux liens de chargement du site Skiron (pour les WRF comme poue les Skiron). L’enregistrement sur le disque se faisant automatiquement sous le répertoire “Download”
Plus de détail sur l’article dédié sur PTP : OpenWRF Méditerranée, amélioration des prévisions météo
On y trouvera en particulier, une étude approfondie sur les avantages des modèles WRF en particulier en (pour cet exemple) en Méditerranée.
- Parmi les avancées :
- La qualité des détails obtenus par les définitions à 4 et 11 km
- La pluralité des données exploitables : la pression, le vent et les rafales en force et en direction, bien sûr, mais aussi la force, la direction et la période des vagues du vent et de la houle, les courants et les indices CAPE et Li, tempréturen converture nuageuse, etc...
- Parmi ses limites
- le poids des fichiers
- l’obligation de les télécharger sous 3/4G ou en Wifi
- Le faible horizon pour le modèle à 4 km : 48 H ramenés 40 H à cause du délai d’émission.
- Ses limites géographiques actuelles : la méditerranée
- L’obligation d’une refonte de nos habitudes météorologiques
Néanmoins, nous disposons pour un coût minime, d’un outil de prévision fiable, pour peu qu’il soit pris pource qu’il est : un moyen de prévisions sur des modèles mathématiques, sans intervention humaine... Ce qui est quand même mieux que nos analyses au doigt mouillé, d’il y a pas si longtemps.
1.8.1 Autres fichiers pré définis.
Certains sites internet proposent des fichiers qu’il est possible de télécharger directement. Le téléchargement de ces fichiers est très rapide.
4 fournisseurs sélectionnés :
- Meteo Consult, fournit des fichiers de vent à maille fine 0.1° sur 3 jours pour toute l’Europe et des fichiers à maille de 0.5° pour l’Atlantique Nord. Les fichiers à mailles fines sont particulièrement appréciés pour la Méditerranée.Seule les données de vent sont fournies
L’acquisition des fichier se fait par l’intermédiaire du site meteoconsult.com, il suffit à l’utilisateur de SailGrib de sélectionner son fichier sur une carte.

![]()

- NOA : National Observatory of Athens, fournit des prévisions HR du vent pour la Grèce.
- NDLR : nous n’avons pas trouvé de lien de téléchargement de grib. Pour une lecture directe, voir : NOA meteo maps . Néanmoins, ces grib se chargent correctement avec l’application SailGrib HR
- A noter qu’ils donnent aussi des prévisions WRF Grèce
- Données : vent et pression, maille : 0,1°

- OM YR.NO : Institut Météorologique Norvégien, fournit des prévisions HR de tous les paramètres pour la Mer du Nord.
![]()
- GMN : Global Marine Network, fournit des données de vent et de vague issues du modèle global WW3 sous forme compressée et avec un masque de terre. Ces fichiers, de petite taille, sont très efficace au large.
![]()
1.9.1 Paramétrage Iridium Go, Axcess Point et XGate Optimizer
Iridium commercialise depuis l’été 2014 l’Iridium Go.
L’appareil se connecte rapidement et automatiquement aux satellites Iridium et crée un hotspot Wi-Fi. Vous pouvez l’utiliser avec votre smartphone (iPod ou Android), vos tablettes et vos ordinateurs. Sur Android il faut charger les 2 applications Go : Iridium Go et Iridium Mail & Web. Certains fournisseurs proposent des offres illimitées sans abonnement pour l’iridium Go au prix voisin 170€/mois. C’est un excellent choix pour une traversée de l’Atlantique
La société Global Marine Networks (GMN)
commercialise deux appareilsrelativement semblables qui, reliés à votre téléphone satellite, font office de Hotspot Wifi, de filtre qui bloque tout le trafic indésirable et de routeur qui compresse également vos données transférées. Vous éviterez ainsi de découvrir que tout votre forfait satellite a été utilisé pour mettre à jour Windows sur votre ordinateur…
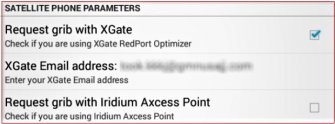
Ces deux boîtiers permettent de relier votre appareil Android à votre Iridium et ainsi d’utiliser SailGrib
Pour utiliser ces appareils, il vous faudra installer sur votre appareil Android les applications XGate Satellite Email & Web ou GMN AxcessPoint Mail & Web. Une fois installées, entrez dans SailGrib en bas de la page [Requête Grib] l’adresse mail enregistrée chez GMN. La requête doit se faire obligatoirement par email en utilisant Saildocs ou Great Circle.
![]()
1.9.2 Comment utiliser l’Iridium Go avec SailGrib WR
Pré requis
Notez tout d’abord que vous obtiendrez les fichiers GRIB avec un échange d’emails, pas en téléchargement direct .
- Procédures :
- installer l’application iridium Go sur votre appareil Android
- installer l’application iridium Mail and Web sur votre appareil Android
- s’enregistrer auprès d’Iridium pour obtenir une adresse mail spécifique « iridium »
- Vous pouvez consulter l’aperçu rapide et le mode d’emploi.
- Dans SailGrib WR, vous obtiendrez le fichier GRIB par un échange de mails.
- Vous devez utiliser SailDocs (ou Great Circle) comme la Source de vos fichiers météo.
- La Source est définie dans le menu « Requête GRIB » ndlr : voir ici le chap #1.2.1
- Dans la pratique, pour demander un grib, il faudra :
- définir votre source : SailDocs
- définir votre modèle, généralement GFS
- en bas de l’écran, cocher la case « Faire la requête grib avec Iridium Mail » et entrez votre adresse iridium.
- presser sur le bouton « Requête GRIB ». Un e-mail est préparé et envoyé à l’application « iridium Mail & Web »
- Dans iridium Mail & Web, envoyer l’e-mail via le réseau iridium
- attendre 5 minutes
- récupérer vos mails. Vous devriez recevoir un mail de SailDocs avec un fichier grib en pièce jointe
- enregistrer le fichier GRIB. Il est parfois difficile de sauver le fichier car vous ne voyez pas l’option. Il faut alors presser le bouton menu (3 points ou barres horizontales) et faire afficher tous les détails du mail. L’option de sauvegarde apparaît alors. voir ici, le chap #1.2.1
- Ouvrir le fichier dans SailGrib.
La taille maximale raisonnable d’un grib obtenu par iridium est d’environ 50 kb, ajustez vos paramètres en en tenant compte. Par exemple, pour obtenir l’ensemble de l’Atlantique, réglez la résolution de la grille à 2,5 °.
Mais surtout, entrainez-vous à terre avant de partir. D’abord en 3G ou WiFi pour vous assurer que vous définissez les paramètres correctement pour obtenir une taille de fichier GRIB de 50kb ou moins. Ensuite, avec l’iridium Go !, pour obtenir un fichier en conditions presque réelles. Il est préférable d’utiliser une antenne externe avec l’iridium Go. Si vous n’en n’avez pas mettez le Go à l’extérieur, cela fonctionnera mieux.
![]()
![]()
2) Gérer les options d’affichage sur la carte

Affichage des données graphiques
Vous pouvez choisir les données à afficher sur votre écran et avoir de multiples couches en même temps. Pour ce faire, appuyez sur le bouton Menu de votre appareil, cliquez sur [Affichage Grib]. Vous pourrez alors sélectionner les données que vous souhaitez afficher sur votre carte :
- Valeurs au centre : vous affichera les valeurs non nulles disponibles pour le point au centre de l’écran où une cible est dessinée :
- o Coordonnées du centre de la carte affichées en degrés, minutes et minutes décimales (DD ° mm, ddd ’) qui correspond au format de la plupart des GPS marine.
- Température de l’air : peut être exprimée en degrés Celsius ou Fahrenheit.
- Vitesse du vent en Beaufort, noeuds, miles par heure, kilomètres par heure ou mètres par seconde.
- Pression en hectopascal (semblable aux millibars).
- Affichage d’informations en bas de l’écran : trois lignes sont ajoutées au bas de l’écran :
- nom du fichier grib
- heure de l’appareil pour l’heure de prévision : les modèles de prévision sont tous calculés pour le fuseau horaire universel connu sous le nom TU ou GMT. Si votre appareil est actuellement dans le fuseau horaire GMT + 01:00, une heure de prévision de 21:00 UTC affichée en haut de votre écran correspondra à 22h00 dans le fuseau horaire GMT +01h00. 22h00 sera donc affiché en bas de l’écran.
- Heure de calcul du modèle : le modèle GFS est calculé 4 fois par jour toutes les 6 heures. L’heure de la première prévision du fichier est affichée ici.
- Vent : La carte affiche des barbules de couleur. Une moitié de barbule correspond à 5 noeuds, une barbule entière à 10 noeuds, un triangle plein à 50 noeuds. Les vents légers sont dessinés en bleu, une jolie brise est dessinée en vert tandis que les vents forts sont en rouge.
- Pression : Les isobares sont dessinées tous les 4 millibars ou hectopascals (hPa) centrées sur l’isobare 1013. Les isobares de basses pressions sont dessinées en bleu tandis que les hautes pressions sont en rouge. L’isobare 1013 est dessinée en noir ou en blanc si la vue par satellite est sélectionnée. Les valeurs maximales et minimales sont affichées sur l’écran.
- Précipitations : Précipitations accumulées sur une heure. Les niveaux de précipitations élevés sont en rouge alors que les précipitations faibles sont en vert clair. Nous n’affichons que les zones où les précipitations sont supérieures à 0,5 mm / heure.
- Couverture nuageuse : la couverture nuageuse est exprimée en pourcentage. Tous les types de nuages à toutes les hauteurs sont inclus. Nous grisons chaque carré de notre grille en fonction du pourcentage de la couverture nuageuse. Les pourcentages les plus élevés sont dessinés en gris foncé tandis que les pourcentages inférieurs sont dessinés en gris clair.
- Température de l’air : Une carte de la température de l’air est dessinée avec une couleur différente tous les 5 ° Celsius correspondant à 9 ° Fahrenheit. Les températures élevées sont colorées en brun, tandis que les basses températures sont dessinées en bleu. Les valeurs maximales et minimales sont affichées sur la carte. Il n’est pas recommandé de dessiner une carte de température de l’air avec d’autres couches, l’écran peut devenir rapidement illisible.
- Hauteur des vagues:Une carte de hauteur significative des vagues est dessinée avec une couleur différente à chaque mètre. La hauteur significative correspond à la moyenne des hauteurs du tiers des plus fortes vagues.
- Direction des vagues : Des flèches représentant la hauteur significative des vagues et la direction de la vague moyenne sont dessinées. Les longueurs des flèches sont proportionnelles à la hauteur des vagues. Les flèches de vagues peuvent être combinées avec les barbules de vent et la hauteur des vagues sur une même carte. Cet affichage n’est possible que pour le modèle WW3. La période des vagues au centre de l’écran est affichée.
- CAPE : “Convective Available Potential Energy” L’énergie potentielle de convection disponible vous donne une idée de la probabilité de la formation d’orages sur l’échelle de 0 à 3000. Les zones à forte CAPE sont dessinées en brun, tandis que les basses sont dessinées en bleu
- HGT500 (géopotentiel à 500hPa) : Représente l’altitude au dessus du niveau de la mer pour laquelle on atteind une pression de 500mb. Par exemple, si une station météo enregistre un géopotentiel à 500hPa de 5600 m, cela signifie que l’altitude à laquelle la pression atmosphérique est de 500 mb est de 5600 mètres. La carte de géopotentiel à 500hPa est souvent utilisée avec la carte isobarique au niveau de la mer.
- Courants :Des flèches représentant la direction et la vitesse du courant sont dessinées. Les longueurs des flèches sont proportionnelles à la vitesse du courant. Si vous zoomez fortement sur la zone, les valeurs du courant sera affichée sous chacune des flèches.
- Avec les modèles, MyOcean Global, MyOcean Met or ofs, vous pouvez visualiser les courants océaniques comme le Gulf Stream.
- Avec le modèle MyOcean-IBI, vous pouvez visualiser les courants totaux résultants de la somme des courants océaniques, des courants dus aux conditions météorologiques, des courants de marées, des débits des rivières, etc…
![]()
Personnaliser un style de carte
Vous pouvez personnaliser votre style de carte grâce au menu [Paramètres d’affichage].
- Bloquer l’orientation de l’écran : Vous pouvez choisir de bloquer l’orientation de l’écran en mode Portrait ou Paysage. Il est recommandé de bloquer l’orientation de l’écran pendant le calcul des routages pour éviter des instabilités de l’application.
- Couleur Date de Prévision : Vous pouvez choisir la couleur de la date des prévisions situées en haut de l’écran. Notez qu’il faut recharger un fichier Grib pour que le changement soit effectif.
- Boutons de zoom : affichez ou masquez les boutons de zoom sur la carte. Quand ils sont cachés, vous pouvez tout de même zoomer la carte avec des “double taps” ou en utilisant les gestes de zoom standard à deux doigts.
- Grille de coordonnées : affichez ou masquez la grille latitude / longitude. Pour les cartes à grande échelle, le pas est de 5 °, il est ramené à 1°pour les cartes détaillées.
- Vue satellite : affichez ou masquez la vue satellite. Notez que vous ne pouvez pas zoomer à un niveau bas en utilisant la vue satellite.Astuce : utilisez ce mode d’affichage la nuit si vous êtes en mer, il devrait être moins éblouissant
- Echelle : ajoutez une échelle à la carte en milles marins
- Barbules fines : affichez la carte avec des barbules fines. Astuce : Sélectionnez cette option si la résolution de votre écran est faible.
- Barbules monochromes : affichez les barbules de vent en une seule couleur - noir en mode carte ou blanc en mode vue satellite. Astuce : Réglez votre style de carte à barbules monochromes si votre avez un appareil Android bas de gamme.
- Centrer sur le grib précédent : si cette option est sélectionnée, la prochaine fois que vous démarrez SailGrib, la carte sera centrée sur le centre du dernier fichier grib que vous aviez ouvert.
- Remarque : SailGrib se comportera comme si cette option avait été cochée si votre appareil n’a pas de GPS actif ou si vous avez choisi de ne pas autoriser la localisation par les réseaux sans fils.
- Taille des caractères : choisissez la taille des caractères pour l’affichage des valeurs centrales entre petite, moyenne ou grande.
- Couleur des flèches : choisissez la couleur des flèches : bleue ou orange.
Paramétrer les requêtes et l’affichage
L’affichage ne montrera, et uniquement
- Que les données présentes sur la source grib que vous avez retenue
- Les paramètres graphique que vous avez sélectionnés
![]()
![]()
Le bouton du menu commande “Android” ouvre sur 2 options de traitement de l’affichage des grib :
- Paramétrage des requêtes Grib
- et ses 8 options de chargement des sources et leurs nombreuses variables de données
- Affichage Grib
- lui, proposera les options graphiques disponibles en fonction des sources et des données téléchargées
- Enfin une troisième option permettra la lecture de fichiers grib déjà téléchargés
Voir ci dessous deux copies d’écran forts différentes, suivant les données chargées
- Pour GMN Méditerranée
- Le vent et sa direction
- Son faible poids : 56 Ko la rend compatible avec un chargement Iridium
- Pour WRF Sicile
- Le vent et sa direction, la couverture nuageuse, la température, la pression et l’indice CAPE. on peut aussi choisir la couleur et la forme des barbules, le relief... etc...
- Son poids : 5 Mo, limite cette option d’affichage à la 4G où à une WiFi performante...
![]()
![]()
3) Ouvrir un fichier grib enregistré
![]()
![]()
Fenêtre du menu

![]()
- Réglages et pré requis avant stockage des grib

![]()


 Suivi RSS
Suivi RSS Conception
Conception


 Version imprimable
Version imprimable Publié Janvier 2017, (màj Janvier 2017) par :
Publié Janvier 2017, (màj Janvier 2017) par :