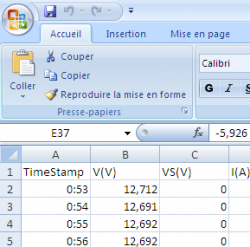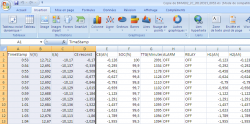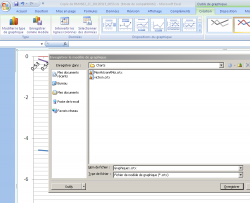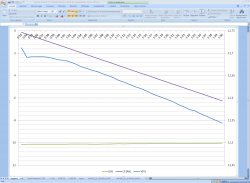L’un des bons moniteurs de batterie (le Victron 600S ou 602S) évoqué dans l’article de Robert permet - une fois payé en plus une centaine d’euro pour un bout de cable délicat à dupliquer (convertisseur boucle de courant - tension) - d’obtenir des collections de données que je trouve infiniment utile et concernant en particulier l’heure, la tension, le courant (de charge ou décharge) et la capacité effective de la batterie (CE ou CEF).
L’exemple donné par Victron utilise excel 2003, largement suffisant. Entre temps la version 2007 permet d’en faire autant de manière considérablement plus intriquée.
Le but de cette brève est de vous permettre de comprendre pourquoi et comment votre batterie+chargeur ne fait pas ce qu’il faut, sans trop investir dans excel 2007, c’est un fais ci, fais ça et pas ça pour novice.
Cet article aurait du tenir en trois lignes n’eut été le coté cliquodrome et intriqué d’excel, de plus j’ignore complètement votre familiarité avec excel, d’où les lourdeurs.
- Fil conducteur
Partant des données brutes (csv, séparé par des tab) on va faire une copie, éliminer les données quon ne veut pas inclure dans le graphique (beaucoup plus simple que de jongler pour sélectionner des zones non adjacentes), retenir la première ligne qui donne les légendes (heure, tension, intensité, CE), sauver ce sous ensemble en format xls puis fabriquer le graphique qu’on déposera dans une feuille dédiée et qu’on dotera ensuite d’échelles séparées pour les intensités et la tension, et qu’enfin on sauvera à nouveau (format pdf pour PTP)
- Dupliquer les données
- Créer une nouvelle feuille : onglet accueil, sous-onglet insérer (plutôt vers la droite), développer et sélectionner insérer une feuille, cliquer suffisement sur le nom de la nouvelle feuille pour qu’elle passe en fond noir et donner un nom explicite ;
- faire une copie de toute les données : dans la feuille de donnée nommée BMV_aaaammjj_hhmm, cliquer sur la cellule A1 puis CTRL-A puis CTRL-C ;
- passer dans la nouvelle feuille et y coller toute les données en cliquant sur la cellule A1 puis CTRL+V (touche Contrôle et touche V simultanément).
- Ajuster le format de l’horodatage
- Passer l’horodatage au format hh:mm : clique-droit tout en haut sur le A de la colonne A timestamp, dans la fenêtre format de cellule qui apparait cliquer la catégorie = heure puis choisir le type : 13:30 (format = hh:mm) puis OK.
- Ne conserver que les données à afficher
- Effacer les colonnes inutiles (dans mon cas avec le 600S, la colonne 3, tension de la batterie moteur, m’est inutile) : clique-droit tout en haut sur la lettre (A à Z, C dans ce cas) de la colonne à effacer puis sélectionner supprimer ;
- effacer les tranches horaires non pertinentes, surtout s’il y en a plusieurs (je ne sais pas utiliser excel pour construire un graphique à partir de plusieurs lots de lignes non consécutifs tout en conservant la ligne de légende, donc je vire ce qui est inutile) : cliquer sur le numéro (à l’extrême gauche) de la première ligne à supprimer, maintenir SHIFT enfoncé, cliquer sur le numéro de la dernière ligne à supprimer (l’ensemble passe en fond violacé) puis clique-droit et sélectionner supprimer, les lignes disparaissent. Répéter selon besoins ;
- ne pas supprimer la ligne 1 qui contient les libellés pour les légendes.
- Créer le graphique dans une feuille dédiée
- Définir la zone à passer en graphique (dont la ligne 1) en cliquant première cellule de la première ligne (en haut à gauche) pour le début puis la dernière cellule de la dernière colonne (en bas à droite) pour la fin tout en maintenant SHIFT enfoncé, les données apparaissent sur fond violacé ;
- passer dans l’onglet graphique (à coté de accueil et mise en page), cliquer sur le pictogramme ligne (les pictogrammes au dessus de graphiques) et dans le développement cliquer sur le premier choix en haut à gauche (le nom apparait : courbe). Un graphique apparait qui se superpose la page de donnée, le supprimer si ça ne convient (cliquer dessus et SUPR jusqu’à ce qu’il disparaisse. Notez que les « graphiques » et autre sont remplacés par « type ,données, style, ... emplacement » et qu’on est passé de l’onglet graphique à l’onglet création ;
- déplacer le graphique dans une feuille dédiée : cliquer sur le pictrograme déplacer le graphique au dessus de emplacement puis, dans le pop-up, sélectionner nouvelle feuille et donner un nom pertinent puis OK.
- Réglage de l’échelle des tensions
- Passer dans la feuille du graphique (cliquer sur ce nom dans le bas du cadre), clique-droit sur un point de la courbe tension (des repères apparaissent), sélectionner Mettre en forme une série de donnée puis sélectionner (dans le pop-up, à gauche) Options des séries puis cocher (à droite) Axe secondaire puis Fermer, une échelle de tension apparait à droite du graphique ;
- régler les valeurs de l’échelle : clique-droit sur un nombre de cette échelle (un cadre apparait autour des nombres) puis, dans le pop-up, sélectionner Mise en forme de l’axe, sélectionner option d’axe (à gauche) puis (à droite) imposer ces valeurs là : minimum = 9 (c.a.d 9 V) , maximum = 15, unité principale = 0,5 (500 mV), unité secondaire = 0,1 (100 mV), type de graduation principale = à l’extérieur , type de graduation mineure = à l’intérieur puis Fermer ;
- retour sur le graphique, clique droit sur un nombre de l’échelle des tensions puis sélectionner Ajouter un quadrillage secondaire.
- Réglage de l’échelle des temps
- Clique-droit sur un nombre de l’échelle horizontale des heures, un cadre apparait autour des nombres, sélectionner Mise en forme de l’axe puis dans la partie gauche du pop-up sélectionner Options d’axe et dans la partie droite imposer les valeurs : intervalle entre graduations = 10, spécifier l’unité = 30, et pour tout le reste laisser les valeurs par défaut, Fermer.
- Placer la légende en bas
- SAUVER VOTRE MODELE
Il y a moyen de ne faire cette abominable boulot qu’une fois pour toute en sauvant ces réglages, à faire de préférence tant que les bandeaux sous les pictogrammes parlent de type, donnée, disposition, ... emplacement. Noter le cliquable « Outils de graphique » à droite du nom de fichier, dans la ligne la plus en haut.- Dans le bandeau type (à gauche) cliquer sur le pictogramme Enregistrer comme modèle et dans la fenêtre renseigner le nom MonVictronAMoiQueJAi ;
- ça crée C :\Documents and Settings\MoiMeme\Application Data\Microsoft\Templates\Charts\MonVictronAMoiQueJAi.ctrx :
- à l’avenir, pour réutiliser ce modèle, une fois les données sélectionnées (cf ci-dessus Ne conserver que les données utiles), clique onglet Insertion puis clique bandeau Graphique (la pétouille à droite dans le bandeau) puis clique Modèles (en haut et à gauche du pop-up) puis clique MonVctronAMoiQueJAi dans la partie droite du pop-up, le nom n’apparait qu’en laissant la souris suffisamment longtemps sur le bon modèle (techniquement correct, pratiquement inutilisable, microsoft forever) ;
- au besoin pour retourner dans le contexte des bandeaux parlant de type, donnée, disposition, ... emplacement cliquer sur Outil de graphique - précédemment évoque - absolument tout en haut (au même niveau que iconifier-agrandir-fermer et le nom du fichiers excel).
- Sauver
- Au final
- Une grande sensation de temps perdu et promesse d’essayer avec OpenOfiice ;
- je sais, c’est pénible comme une carte perforée sur laquelle on note tout ce qui permet de réussir la première fois. Au bout d’un certain temps on pourra passer à RTFM (read the fucked manual) ;
- j’aurai bien aimé avoir ce « fait ci, fais ça et pas ça » pour consacrer plus de temps à mes batteries, et ne pas avoir à écrire cette immense et fastidieuse « brève » ;
- dès que vous vous sentez à l’aise, customisez !
- Travaux pratiques
J’ai joint ci-contre le fichier excel (en archive zip) contenant les données initiales et le graphique résultant. A vous de jouer maintenant, sans attendre le moniteur et son câble data.
N’hésitez pas à signaler la moindre erreur, un débutant ça doit s’appuyer sur du solide vraiment robuste.


 Suivi RSS
Suivi RSS Conception
Conception


 Version imprimable
Version imprimable Publié Mars 2012, (màj Avril 2012) par :
Publié Mars 2012, (màj Avril 2012) par :